Advertisement
Tutorial Photoshop yang ini akan membahas tentang cara membuat bingkai foto. Bingkai foto yang akan dibuat dengan Photoshop ini menggunakan background yang bisa diganti-ganti, dengan bentuk bingkai sebuah kotak yang tidak beraturan.
Langkah pembuatan bingkai foto dengan Photoshop
Langkah 1
Bukalah program Photoshop. Kemudian buatlah sebuah file baru, lakukan ini dengan memilih menu File > New. Tentukan ukuran yang akan digunakan. Pada contoh kali ini, ukuran file kupilih yang 4x6 pada preset size.

Langkah 2
Bukalah gambar yang akan digunakan sebagai latar belakang gambar. Carilah gambar yang Anda senangi, yang sekiranya cocok sebagai background. Masukkan kedalam file baru tadi dengan menggunakan Move Tool.

Langkah 3
Setelah background sudah siap, buatlah sebuah layer baru. Lakukan ini dengan mengeklik icon Create new layer di palet Layer. Atau dengan memilih menu Layer > New > Layer, kemudian klik OK.

Langkah 4
Pada layer baru yang masih kosong tadi, buatlah sebuah seleksi kotak yang bentuknya tidak beraturan dengan menggunakan Lasso Tool. Caranya: pilih Lasso tool pada toolbox Photoshop, kemudian buatlah gambar kotak pada bidang gambar. Saat membuat gambar kotak, usahakan agar gerakan pointer agak tergeser-geser hingga bentuknya adalah kotak yang tidak rata pinggirnya.

Langkah 5
Isikan warna putih pada seleksi kotak. Pada Photoshop, lakukan ini dengan memilih menu Edit > Fill. Pilih warna putih di bagian Use. Kemudian klik OK.

Langkah 6
Hilangkan seleksi kotak dengan memilih menu Select > Deselect.

Langkah 7
Bukalah foto yang akan diberi bingkai. Masukkan kedalam file yang sedang kita olah tadi menggunakan Move Tool.
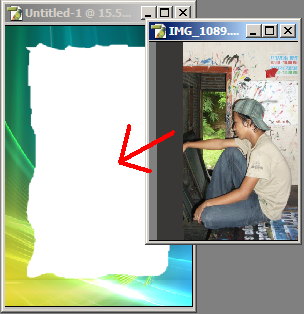
Langkah 8
Atur ukuran dan posisi foto, usahakan ukurannya bisa menutup seluruh kotak putih yang tidak rata tadi. Perhatikan posisi layernya. Buatlah urutannya mulai dari yang atas adalah layer foto, kotak putih, dan background seperti gambar ilustrasi dibawah.

Langkah 9
Aktifkan layer foto, kemudian pilih menu Layer > Create Clipping Mask. Ini akan membuat gambar foto masuk kedalam kotak putih. Perhatikan gambar ilustrasi tutorial dibawah ini,

pada layer foto akan muncul tanda yang menunjukkan clipping mask.
Langkah 10
Aktifkan layer kotak putih. Kemudian pilihlah menu Layer > Layer style > Drop Shadow. Setelah muncul kotak dialognya, lakukan pengaturan yang diperlukan, atau bisa juga dengan langsung mengeklik tombol OK-nya saja. Ini untuk memberikan efek bayangan pada kotak putih.

Langkah 11
Atur ulang letak layer foto dan/atau layer kotak putih. Akan lebih keren lagi kalau ditambahi tulisan yang sesuai. Misalnya yang berisi moto hidup atau yang bernada romantis.
Hasil dari pembuatan efek bingkai foto variasi ini seperti gambar dibawah ini.

Selamat berkreasi dengan Photoshop. Variasi bingkai foto yang lain akan saya buatkan tutorialnya di lain waktu.
Thanks to: Ilmu Grafis
Langkah pembuatan bingkai foto dengan Photoshop
Langkah 1
Bukalah program Photoshop. Kemudian buatlah sebuah file baru, lakukan ini dengan memilih menu File > New. Tentukan ukuran yang akan digunakan. Pada contoh kali ini, ukuran file kupilih yang 4x6 pada preset size.

Langkah 2
Bukalah gambar yang akan digunakan sebagai latar belakang gambar. Carilah gambar yang Anda senangi, yang sekiranya cocok sebagai background. Masukkan kedalam file baru tadi dengan menggunakan Move Tool.

Langkah 3
Setelah background sudah siap, buatlah sebuah layer baru. Lakukan ini dengan mengeklik icon Create new layer di palet Layer. Atau dengan memilih menu Layer > New > Layer, kemudian klik OK.

Langkah 4
Pada layer baru yang masih kosong tadi, buatlah sebuah seleksi kotak yang bentuknya tidak beraturan dengan menggunakan Lasso Tool. Caranya: pilih Lasso tool pada toolbox Photoshop, kemudian buatlah gambar kotak pada bidang gambar. Saat membuat gambar kotak, usahakan agar gerakan pointer agak tergeser-geser hingga bentuknya adalah kotak yang tidak rata pinggirnya.

Langkah 5
Isikan warna putih pada seleksi kotak. Pada Photoshop, lakukan ini dengan memilih menu Edit > Fill. Pilih warna putih di bagian Use. Kemudian klik OK.

Langkah 6
Hilangkan seleksi kotak dengan memilih menu Select > Deselect.

Langkah 7
Bukalah foto yang akan diberi bingkai. Masukkan kedalam file yang sedang kita olah tadi menggunakan Move Tool.
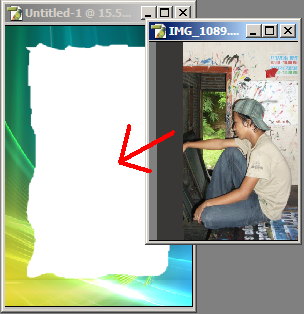
Langkah 8
Atur ukuran dan posisi foto, usahakan ukurannya bisa menutup seluruh kotak putih yang tidak rata tadi. Perhatikan posisi layernya. Buatlah urutannya mulai dari yang atas adalah layer foto, kotak putih, dan background seperti gambar ilustrasi dibawah.

Langkah 9
Aktifkan layer foto, kemudian pilih menu Layer > Create Clipping Mask. Ini akan membuat gambar foto masuk kedalam kotak putih. Perhatikan gambar ilustrasi tutorial dibawah ini,

pada layer foto akan muncul tanda yang menunjukkan clipping mask.
Langkah 10
Aktifkan layer kotak putih. Kemudian pilihlah menu Layer > Layer style > Drop Shadow. Setelah muncul kotak dialognya, lakukan pengaturan yang diperlukan, atau bisa juga dengan langsung mengeklik tombol OK-nya saja. Ini untuk memberikan efek bayangan pada kotak putih.

Langkah 11
Atur ulang letak layer foto dan/atau layer kotak putih. Akan lebih keren lagi kalau ditambahi tulisan yang sesuai. Misalnya yang berisi moto hidup atau yang bernada romantis.
Hasil dari pembuatan efek bingkai foto variasi ini seperti gambar dibawah ini.

Selamat berkreasi dengan Photoshop. Variasi bingkai foto yang lain akan saya buatkan tutorialnya di lain waktu.
Thanks to: Ilmu Grafis

0 komentar "Cara Buat Bngkai Photo", Baca atau Masukkan Komentar
Post a Comment
Terima Kasih Atas Komentar Anda